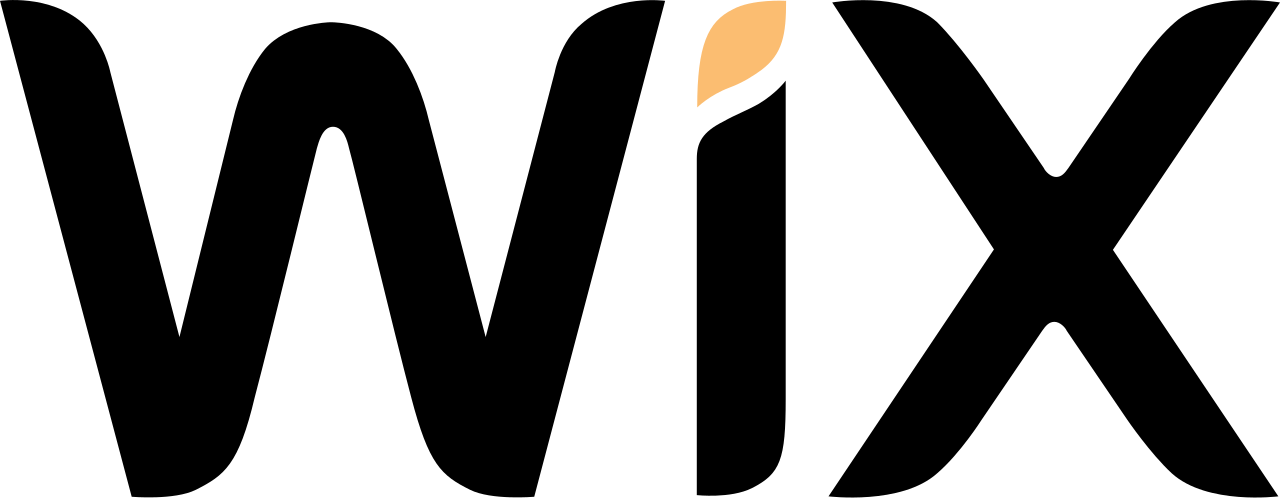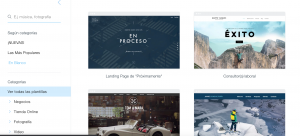- Justificación: Wix es un programa nuevo para muchos de nosotros, por ello en este post te explicamos cómo crear la página web, añadir contenido multimedia, editar el diseño y gestionar los distintos apartados con botones y anclas.
- Control de calidad: revisado por todos los integrantes del grupo T2.
- Recomendación de uso: utilizar como guía mientras se está realizando la página web
Elige una plantilla en blanco y editála a tu gusto
Uno de los errores que se suele cometer al comenzar a crear la página web en WIX es seleccionar una plantilla ya creada. Esto complicará el proceso de edición y orden de la página web. Por lo tanto, lo ideal es elegir una plantilla en blanco y añadir nosotros los recursos, apartados e imágenes que queramos.
Crea tu sitio web con el Editor
Al comenzar a configurar tu página web, WIX te recomendará utilizar el WIX Adi para editarla. Sin embargo, es mucho más intuitivo y tiene muchas más opciones el WIX Editor. Por lo tanto, no lo dudes elige el Editor y decide tú como va a ser la página web.
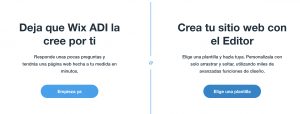
Añadir contenido multimedia
Para añadir contenido multimedia (imágenes, videos, iconos…) a tu página web es tan sencillo como hacer click en el botón de agregar, seleccionar el recurso que deseas y arrastrarlo al lugar donde lo quieres poner. ¡Acuérdate de citar la fuente de las imágenes, vídeos o iconos que introduzcas en tu página web!
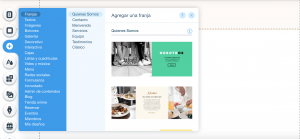
Utiliza botones
Los botones de una página web es una manera de hacer que la interfaz sea más agradable y facilitar la búsqueda de recursos a los usuarios. Para añadir un botón, hacemos click en el botón de agregar y seleccionamos el apartado de botones. Arrastramos el botón que más nos guste al lugar donde queramos. A continuación, debemos dirigir el botón hacia la página o el apartado donde queremos nos redirija. Para ello, hacemos click en enlace y seleccionamos la opción adecuada. Si queremos redireccionar a otra página de la web, seleccionaremos la página correspondiente. Si, en cambio, queremos redireccionar a una página web distinta también podremos haerlo.
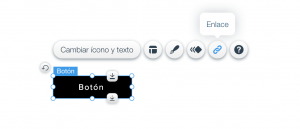
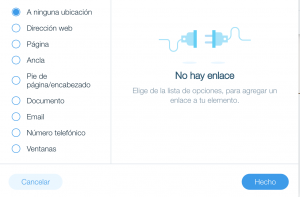
Además, podemos variar el aspecto de estos botones haciendo click en el botón de diseño.
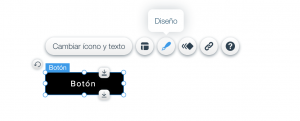
Utiliza anclas
Las anclas es una manera de facilitar la lectura al usuario y dirigirle hacia la información que le interesa. Las anclas funcionan como un marcapáginas en un libro, las colocamos en una sección y podremos establecer un botón que nos dirija directamente a esta sección. Esto es muy útil a la hora de ordenar la página web y mostrara que se controla el programa que se está utilizando.
Para agregar un ancla, iremos al menú de agregar y seleccionaremos el apartado de menús. En este caso, las anclas no será visibles para los visitantes sino que simplemente marcarán de forma invisible esa sección.
Gestionar las páginas
Lo más complejo de WIX es comprender cómo organiza los distintos subapartados de la página web. Es importante tener en cuenta que las páginas son el apartado más grande que podemos tener en WIX. Dentro de las páginas podemos tener subpáginas, para organizar mejor el contenido.
Todas las páginas de la web aparecerán en el menú desplegable que añadamos. Si queremos evitar esto, es decir, queremos evitar que alguna subpágina o página aparezca en el menú, pero siga presente en la página web, simplemente tendremos que ocultarla. Para ello, haremos en los tres puntos que aparecen al lado de la página en el administrador y pulsaremos ocultar:
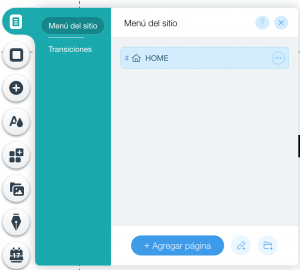
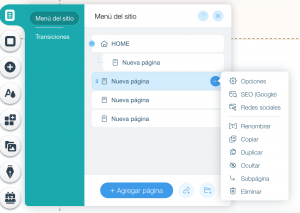
Encabezados y pies de página
Los encabezados y pies de página aparecerán en TODAS las páginas de la web. Por lo tanto, acuérdate de poner un diseño acorde a todas las páginas y un tamaño que puedas mantener en todas las páginas de la web.
El encabezado, podrá ser fijo, podrá desaparecer o desvanecerse. Estos nombres no son muy precisos, pero WIX nos permite una previsualización para hacernos una idea. Para cambiar el estilo del encabezado, seleccionaremos la franja de encabezado y haremos click en las opciones. Aquí nos aparecen los distintos diseños.
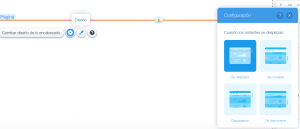
Agregar imagen de fondo
Para agregar una imagen de fondo, WIX dispone de un apartado exclusivo. Este apartado se encuentra en el menú principal, debajo del menú del sitio (en segunda posición). En este apartado podremos escoger un fondo de la librería de imágenes de WIX (libres de derechos de autor) o un fondo de color.
Tras escoger el fondo que más nos guste, deberemos decidir si queremos que se aplique a una sola página o a varias. Para ello, haremos click en el botón «Aplicar a otras páginas» y WIX nos permitirá escoger en qué páginas aparecerá este fondo.
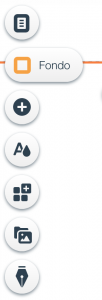
Previsualización
¿Ya está acabando la página web y quieres ver cómo está quedando? WIX tiene la opción de vista previa, aquí veremos cómo nos está quedando la página web antes de publicarla. Cuando la página esté lista o la tengamos que compartir con el profesor habrá que publicarla. No te preocupes que podrás seguir editándola aunque esté publicada.
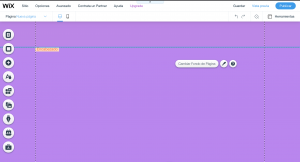
Guardar, guardar, guardar y guardar
Aunque WIX Editor tenga la opción de autoguardado y de vez en cuanda veas que guarda automáticamente tu trabajo, no te la juegues. Dale al botón de guardar frecuentemente y recuerda que si estais trabajando varios a la vez no podreis guardar el trabajo simultáneamente, sino que alguien perdéra el trabajo realizado.
Mucho ánimo y para más información: https://support.wix.com/es/